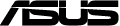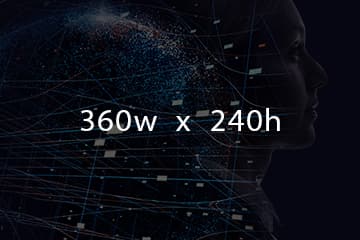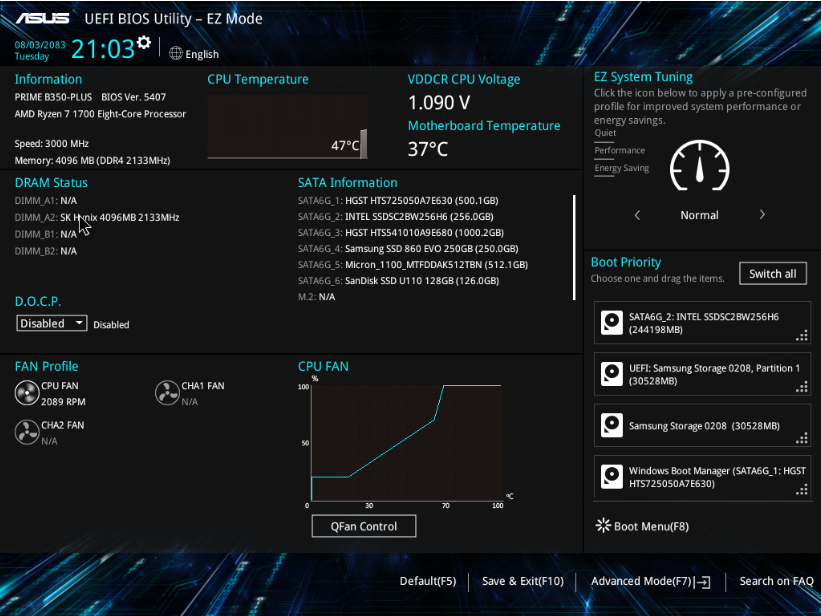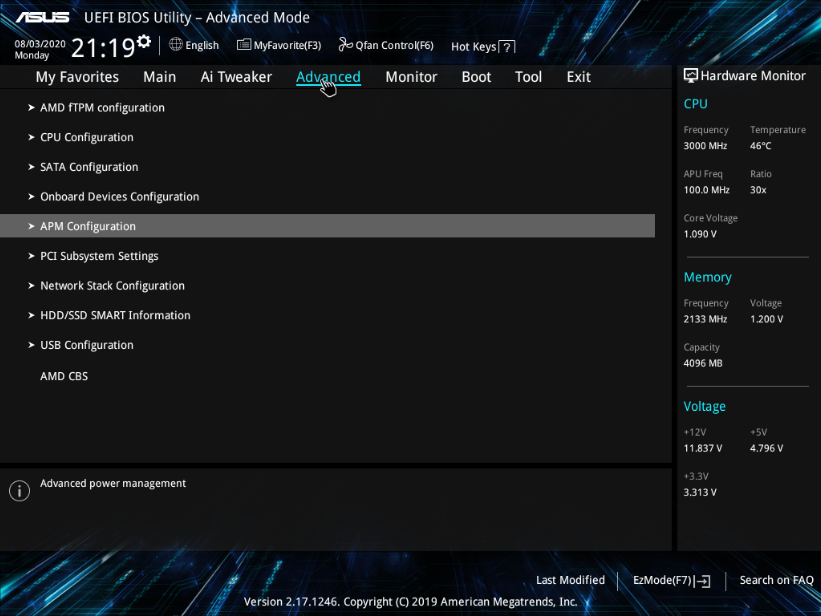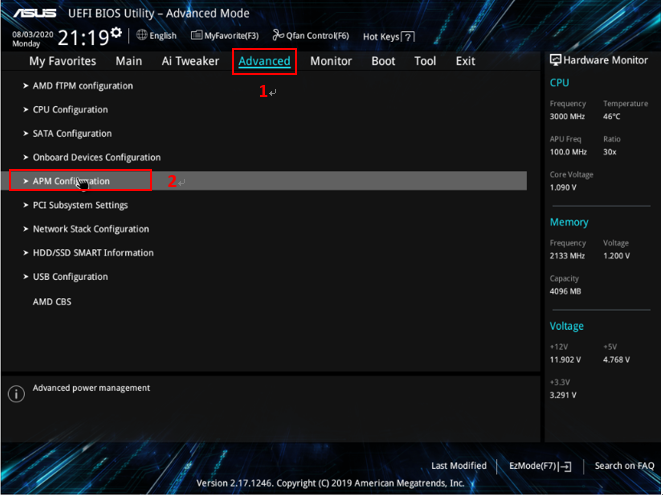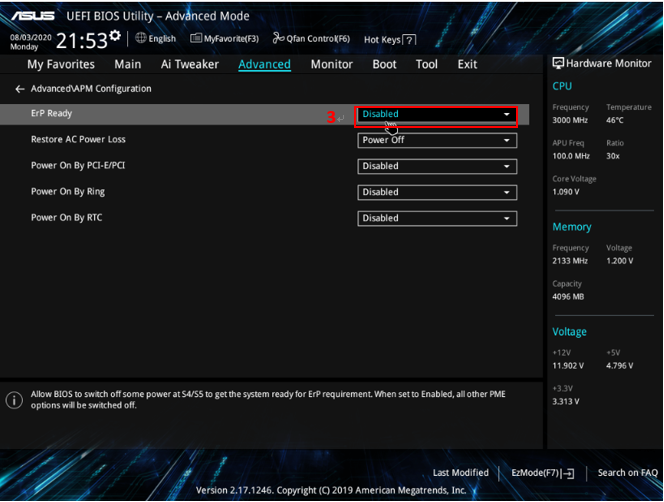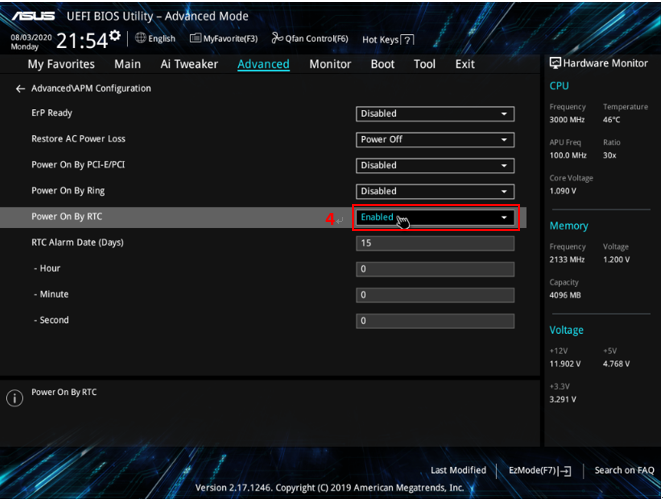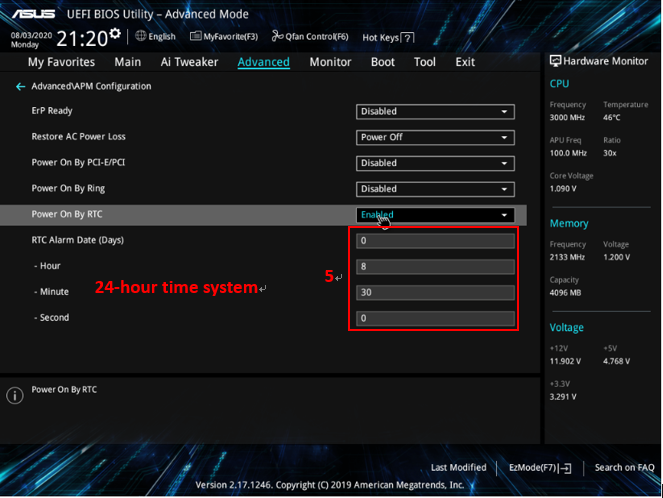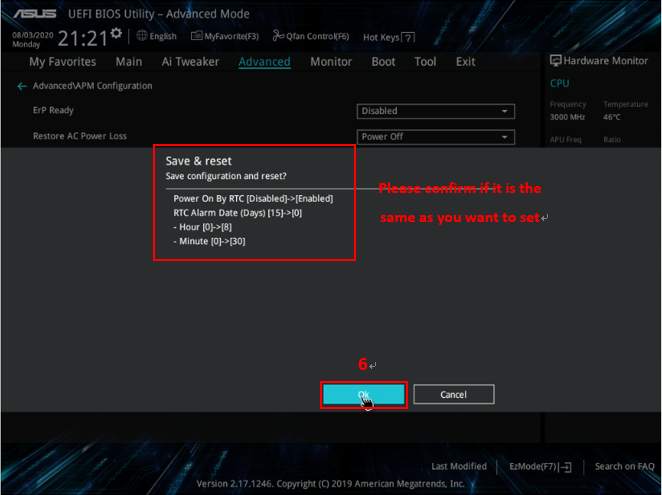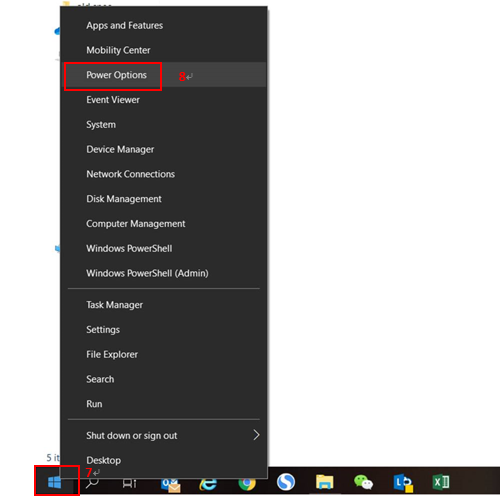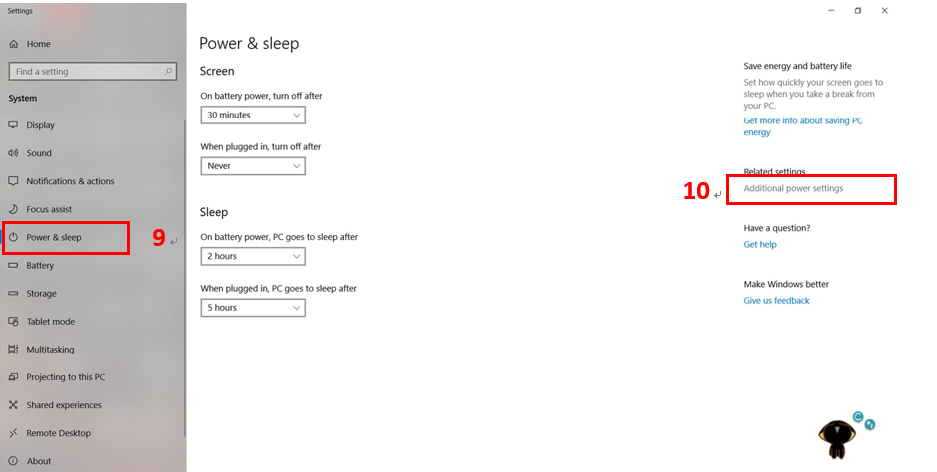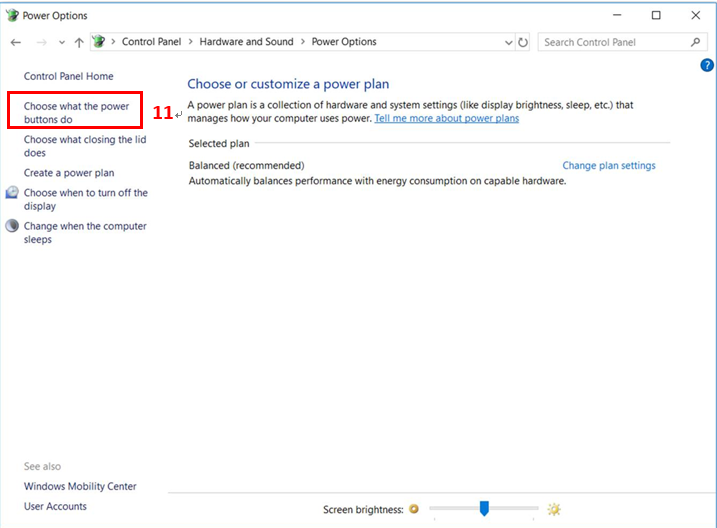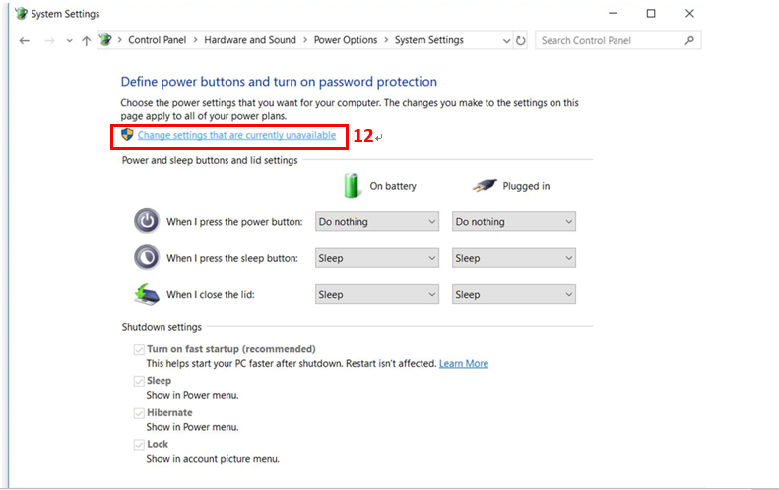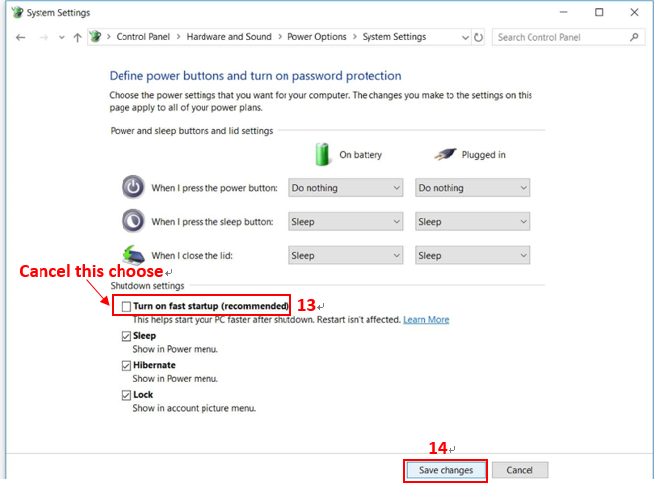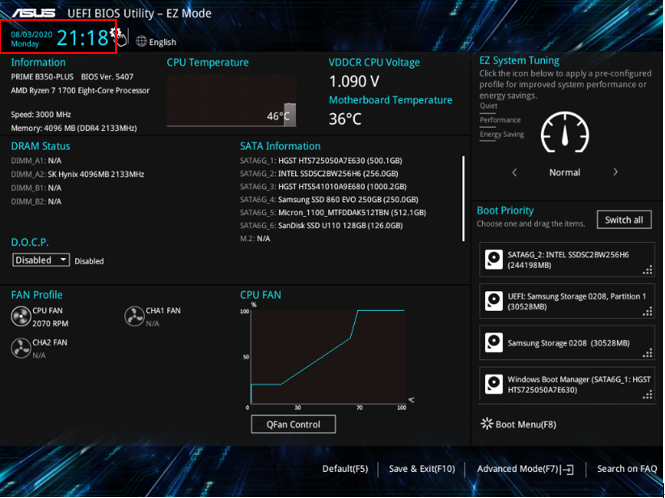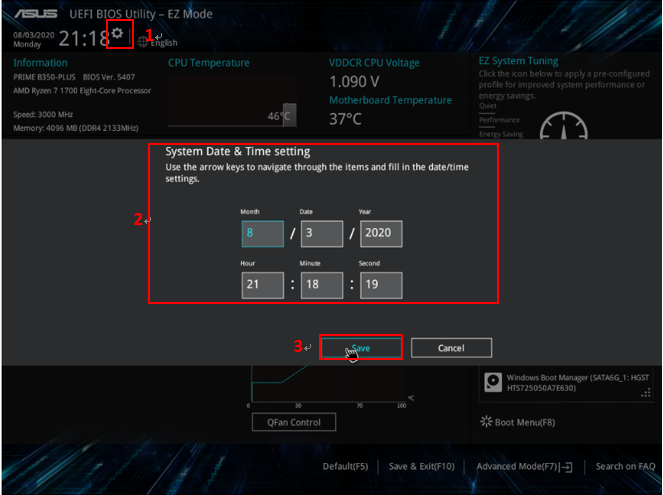[Motherboard] How to turn on your computer automatically by setting BIOS RTC (Real time clock) ?
Please follow the below steps:
1. After you turn on the power of computer , press the ''Delete'' or ''F2'' key on the keyboard immediately to enter BIOS EZ Mode, as below (Example: PRIME B350-PLUS) :
(ROG series will directly enter into Advanced mode, no need to prss ''F7''):
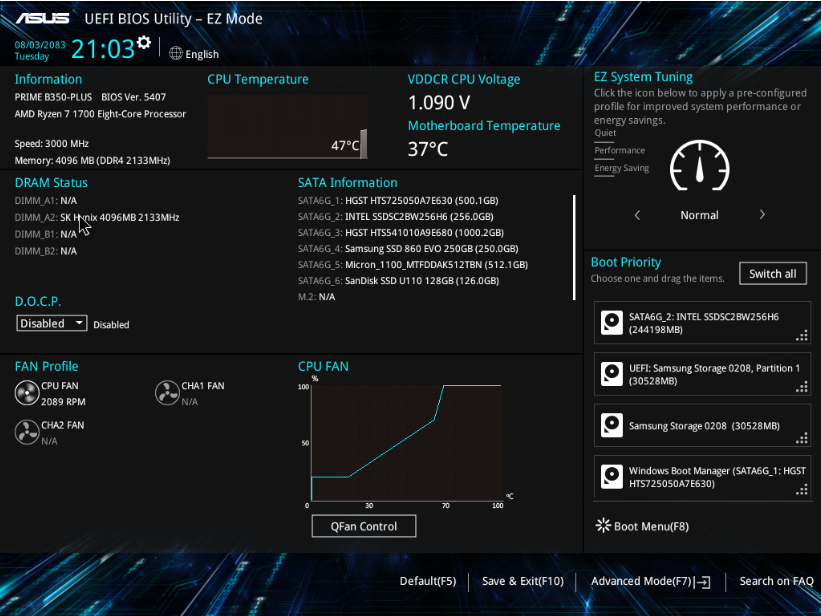
Then press "F7" to enter Advanced Mode as below :
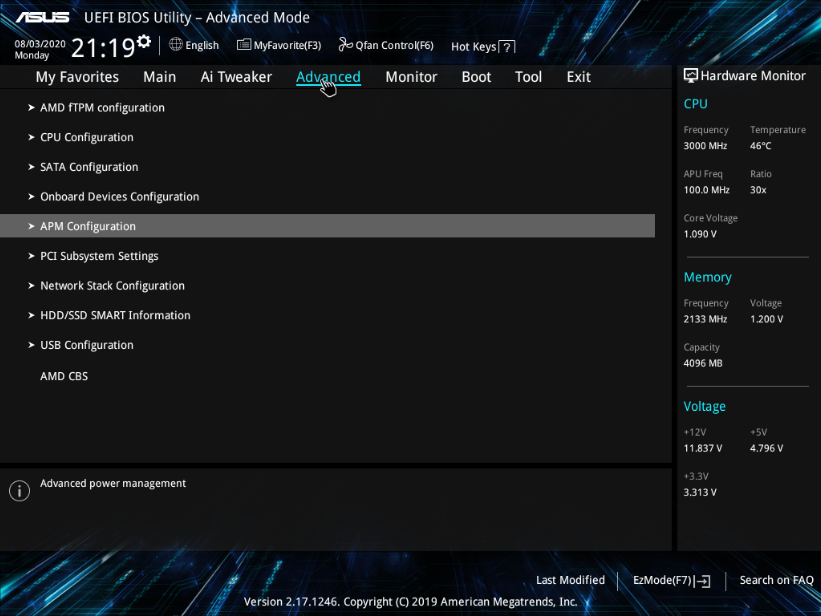
2. Click [Advanced]-[APM Configuration], as below:
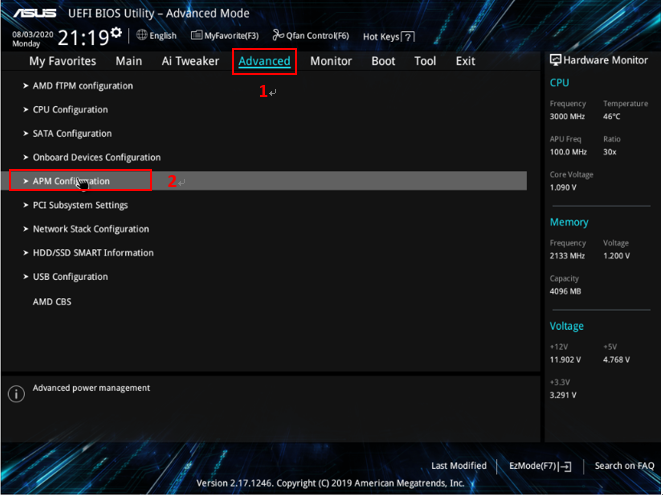
3. Make sure [Erp ready] is [Disabled] as below:
(ErP is Products' energy efficiency requirements of Energy-related Products in Europe)
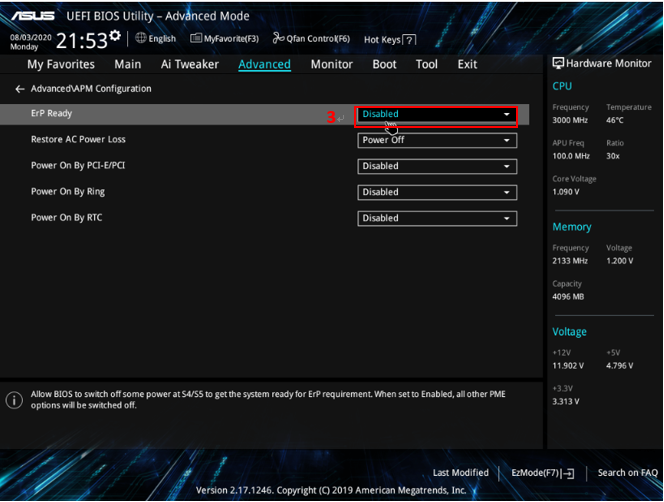
4. Change [Power on By RTC] to [Enabled] as below
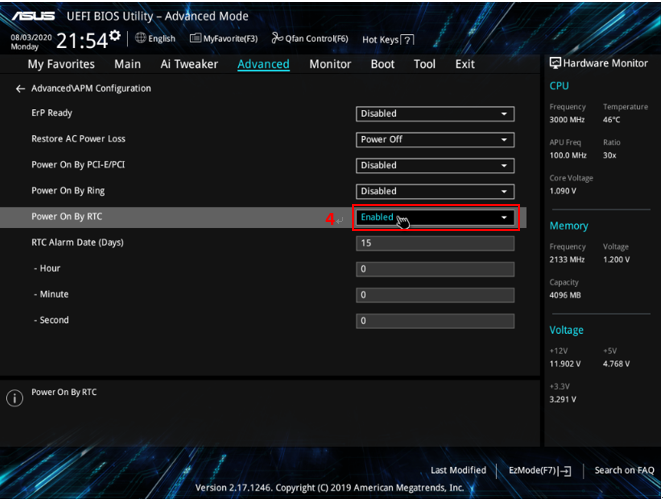
5. Set Day and Time that you want to wake up the device. If you want motherboard to be powered on at 08:30 everyday, please set as below:
(Wake up date: 0 stands for every day, 1 stands for 1st day of the month, 2 stands for 2nd day of the month...31 is the 31st of the month)
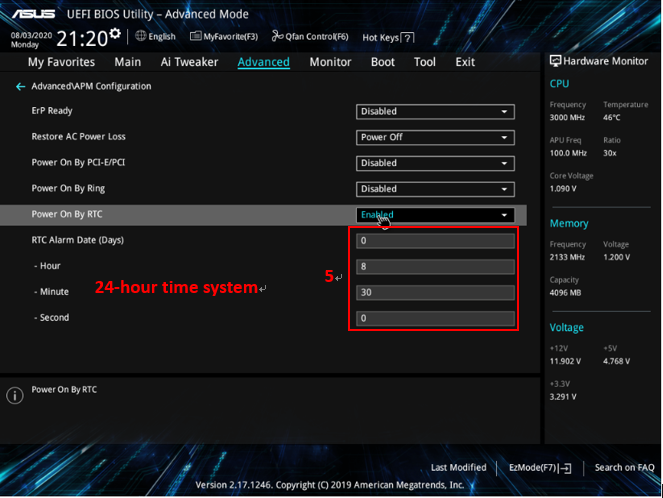
6. Press F10, and it will show the time that you set. Please confirm if it is the same as what you want. If it's correct, please click [OK] to save changes and reset at once.
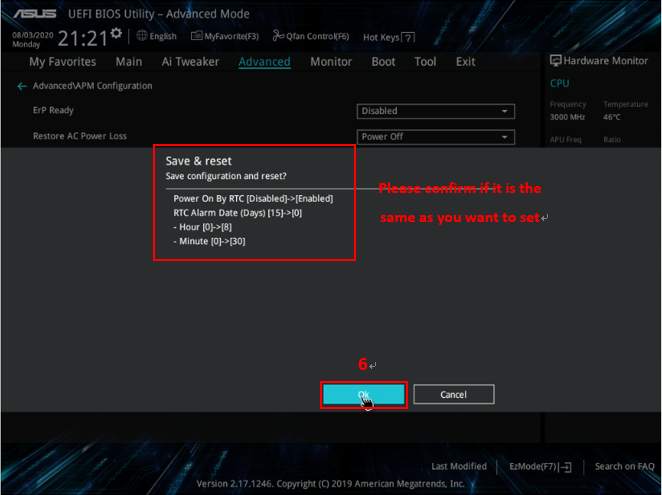
7. Power on and enter Window10, right click windows icon in left corner of your desktop and click [Power Options] as below:
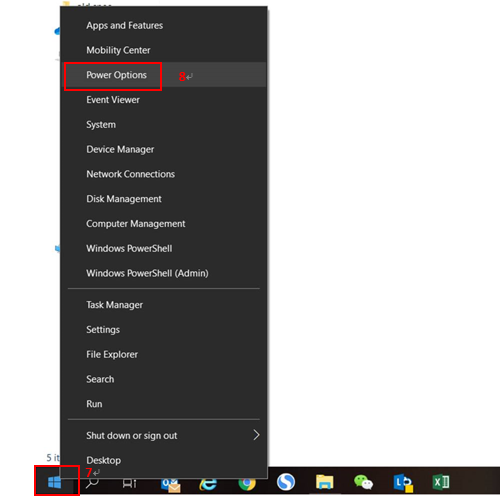
8. Click [Power & sleep]-[Additional power settings], as below:
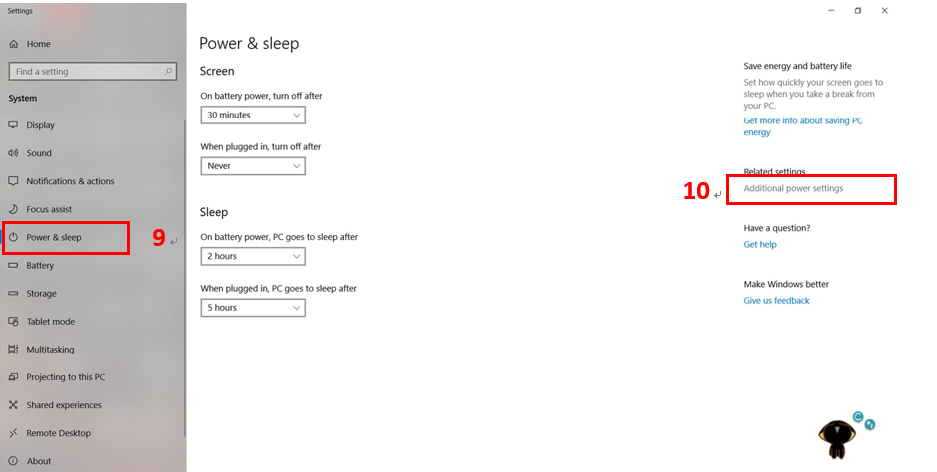
9. Click [Choose what the power buttons do], as below:
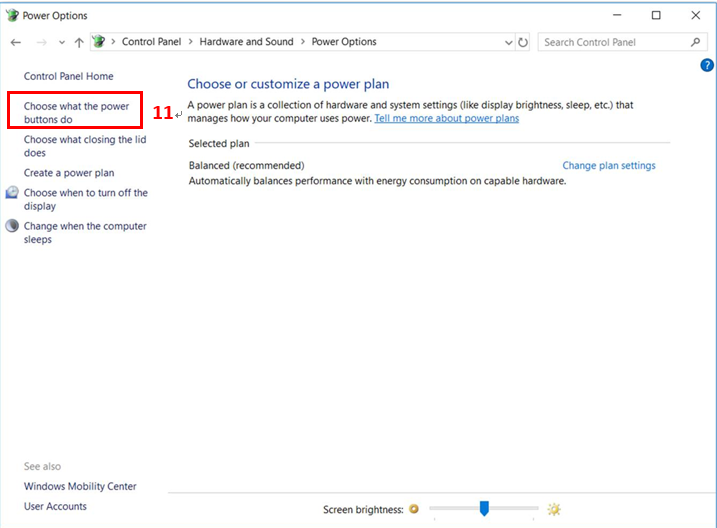
10. Click [Change settings that are currently unavailable], as below:
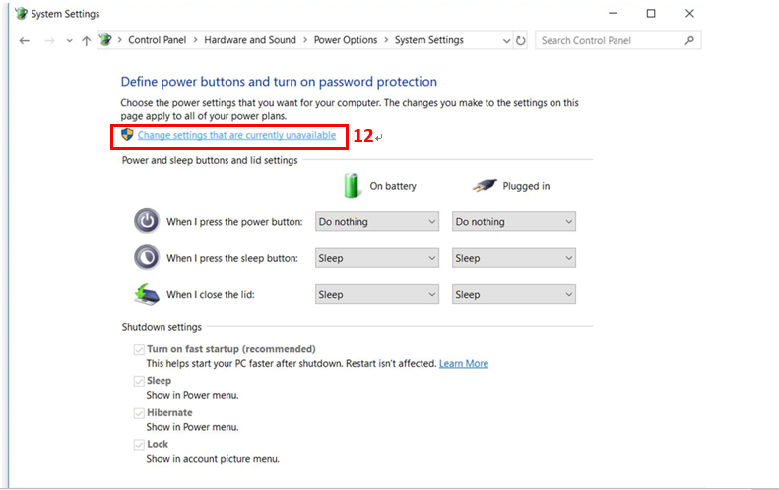
11. Disable [Turn on fast startup], then click [Save changes]. Finish the above steps, you can make your motherboard power on automatically by BIOS RTC
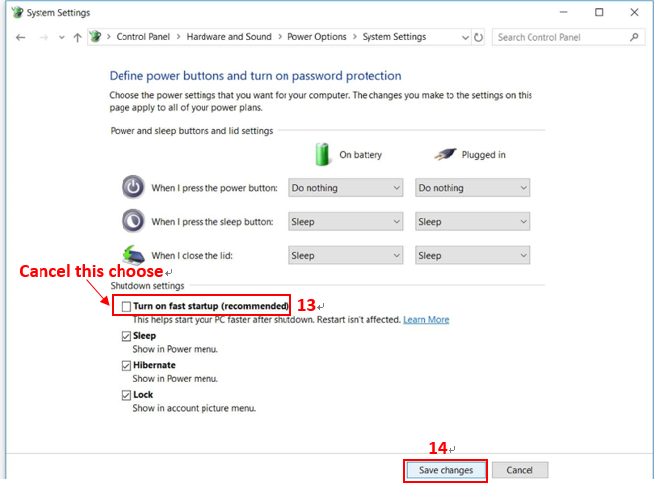
Q&A
Q: What to do if can't turn on the power at the time I set ?
A:
1) Please make sure your setting steps is correct and you have saved the data
2) Please make sure the power supply is on
3) Please make sure the time in BIOS is the same as the local time, as below:
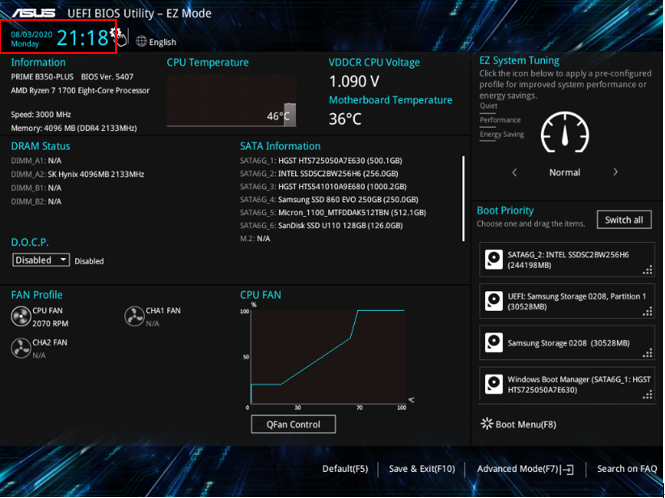
If it's not correct, please click gear icon , then it will show [System Date & Time setting] in pop-up as below. Please key in the correct local time, then click [Save]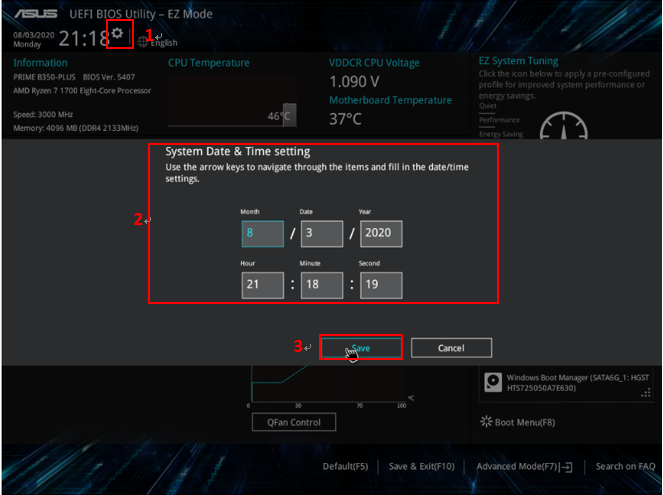
If you still have problem after following the above troubleshooting steps, please contact ASUS Product Support